

Change the maximum value on your secondary y-axis to 100 by selecting and formatting the axis.Ħ. Once you do that, you’ll see that red square move to the top-left corner of your chart.ĥ.
#Ms excel y axis break series#
Right-click in your chart and choose Select Data. You now need to add the x-values to the scatterplot series (remember, we named it “100%”). (Notice how the point moves over when you do so.)Ĥ. Show the Secondary Horizontal axis by going to the Axes menu under the Chart Layout button in the ribbon. Select the point, right-click to Format Data Series and plot the series on the Secondary Axis.ģ. Select that column and change it to a scatterplot.Ģ. When you click OK, you’ll see that you have a new column. It’s important you refer to cell D3 in the name field. Here’s my data:Ĭreate your column chart and then add the first scatterplot series by selecting data and adding this series. We will attach them to the secondary x- and y-axes and add a left-side data label. For this example, I’ll use four increments, and thus four separate scatterplots. However many gridlines you are going to use (if you use them!) will directly correspond to how many separate scatterplots you are going to need. Create your basic column chart and you’ll get your standard y-axis labels. You may think there are a lot of steps to this task, but they are all pretty minor and once you’re done you’ll be ready to combine charts and use scatterplots for a lot of different tasks. All we’re going to do is combine the column chart with four separate scatterplot series and use the names of those scatterplot series to label the y-axis.
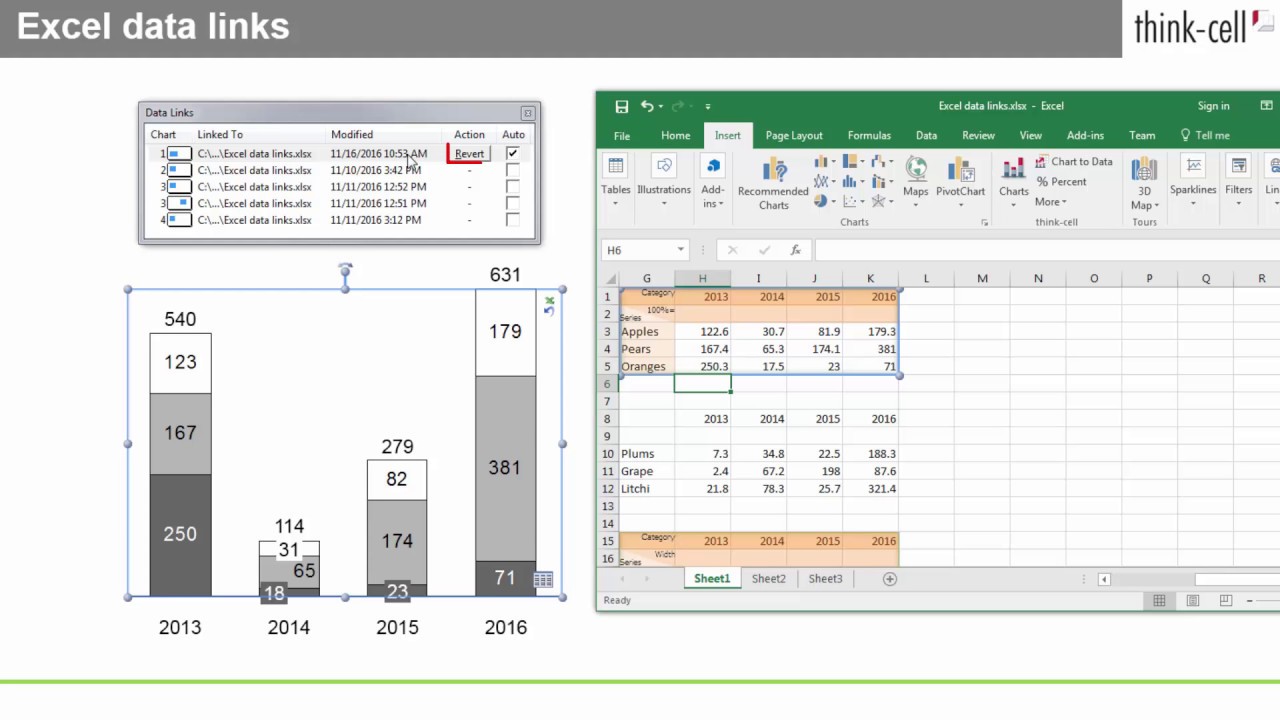
But don’t give up hope! There is a way! And it’s not too difficult, though it’s a little time consuming. You can’t select single axis labels in Excel, so you’ve got to go about it a different way. In other words, instead of adding percentage signs to every y-axis label or putting the phrase “Percentages” in the title or sub-title, she wanted a single percentage sign. When using the IsStartedFromZero = False option, we recommend either emphasizing the values on the axis itself, or adding an annotation notifying the user that this axis has a different starting point.I was at a conference earlier this fall and someone asked me whether it’s possible to create an Excel chart where only the first (top) y-axis label has a percentage sign format while the others were just number labels. While you could use this property in conjunction with the scale break, it would be poor practice in most cases as the properties serve different purposes. It is possible to set your own starting value on the axis directly, but this property automatically identifies the best starting value. Now you have a chart where the variations in the values are easier to identify. Instead of adding a scale break to the Y axis, find the property called IsStartedFromZero and set the value to False. If you have a set of data in a bar or column chart where all the values are very high with subtle, but important variations you can start the axis at a value that is not zero. Scale breaks are great for emphasizing differences for similar values within a mixed set.
#Ms excel y axis break update#
Remember to click Save and the update the chart. Not all the settings are required, but make sure Enabled is always set to “True”. In theScaleBreakStyle node options make a selection in the following settings. Right click on the axis where you want to apply the scale break.
#Ms excel y axis break manual#
Make sure you are only using this feature when relevant.Īs usual, we will bypass the export, manual editing, and the import of the chart XML and just open the chart in the Advanced Chart Editor for the XrmToolBox. For these situations, you can add a scale break to the chart.Īdding a scale break gives you a better view of how the comparative segment are doing against each other, but you will lose some detail on how those segments are positioned in context of each other. Whenever you have a chart that combine very high and very low values, it can be difficult to assess individual columns.


 0 kommentar(er)
0 kommentar(er)
